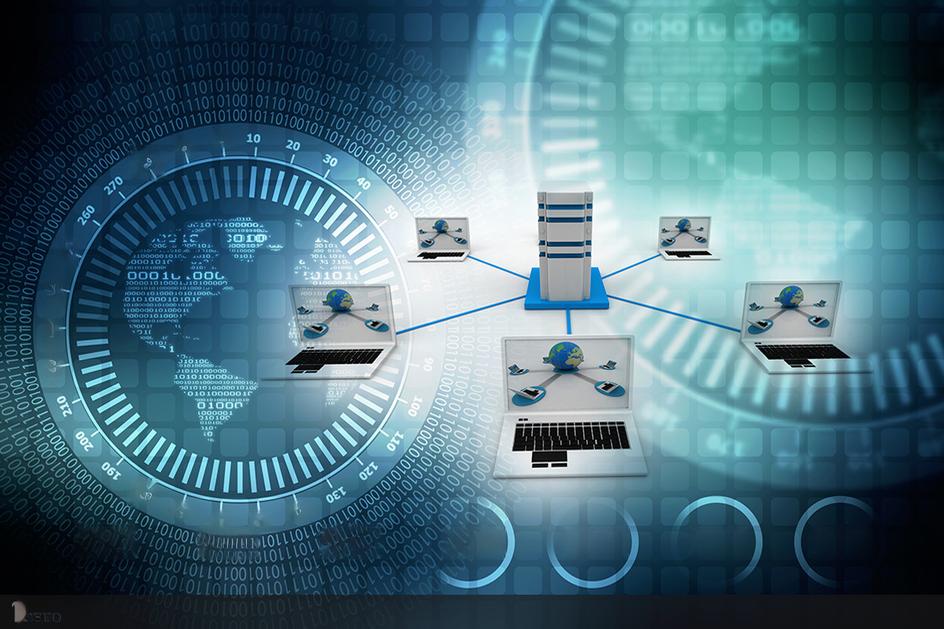摄影师英文水印_摄影英文水印签名
1.苹果相机水印快捷指令
2.PDFDOCX等文件格式介绍学生来看
3.手写字体签名水印制作技巧
4.怎么给加水印或者个性签名
5.这个水印签名怎么做的 不要说什么软件 要详细

点击菜单栏的插入//来自文件,在Word文档中插入一张,我这里插入的是一张花的照片。也可以插入剪贴画,它是电脑自带的。
点击工具栏上的绘图图标,在Word文档的下方出现绘图工具栏,点击自选图形。
自选图形中有各种图形,选择标注(因它里面可以写字),再选择标注样式,这里我选择的是“云形”。
选择后,弹出如下对话框,“在此处创建图形”。
在这里拖动鼠标,“云形”标注就出来了,然后在标注里面写上文字,拖动标注框的控制点可调整其大小。绿色点是旋转点,可旋转标注;**点可移动标注的小尾巴。
设置完成后,将标注拖到上,再将“创建图形框”删除。(备注:有的时候不出现“创建图形框”,那就直接拖画就行了。)
在照片中选择标注后,还可继续进行编辑(选中的标注外框是虚线)。
苹果相机水印快捷指令
iQOO Neo9系列相机水印全面升级,不仅照片和录像均可设置文字水印,还带来国风潮流照片水印边框,有印章和水墨两种样式可选,还可自定义1-2个文字、字体、背景,让您拍摄的照片国潮范十足。
照片水印边框还有功能边框、签名边框、个性边框、艺术签名等多种有趣好玩的水印,分享更个性有趣。
国风边框:国风潮流,可设置地点印章和文字印章:地点印章需获取用户地理信息,并生成省份印章图;文字印章可设置1-2字文字,并可选择样式、背景及形状等;
艺术签名:可设置签名、水印左中右布局、机型名称、时间位置,还可以自定义文本;
个性边框:可设置边框背景、图形、签名、边框类型、拍摄参数、时间位置等,图形中您可以上传生成,签名中您可以通过键盘输入、手写签名及提取签名样式;
功能边框:可设置边框背景、功能图标、边框类型、拍摄参数、时间及位置等;
签名边框:可设置边框背景、图标、签名、边框类型、时间位置等,签名中您可以通过键盘输入、手写签名及提取签名样式。
注:
① 地点印章根据拍摄地点信息自动变化,地点印章海外不可用;功能图标根据拍照模式自动变化。具体请以界面显示为准。
② 照片边框水印不支持在录像中拍照,也不支持在全景、超清文档、动态照片、时光慢门等模式中使用;
③ 水印仅支持文字水印,不支持慢镜头、微**。
设置路径:相机>设置图标>更多设置>水印>开启“照片水印”,根据需要选择相应的水印样式。
PDFDOCX等文件格式介绍学生来看
1.先在苹果store中搜索下载“快速说明”,然后打开“快速说明”,将“签名相机”添加到“快速说明库”中。2.然后单击运行签名摄像机。之后可以“拍照”或“选择相册中的”,然后提示签名。3.签名制作完成后,会弹出编辑界面,在这里会出现设计好的签名。您可以选择、缩放、移动等。用手指,把签名放在适当的位置。4.最后点击完成,相册里就会保存一张签名的照片,相当于给照片加了水印。快捷命令允许您使用应用程序快速完成任务,只需轻按或询问Siri。快捷指令可以自动执行各种任务,例如获取“日历”中下一个日程的路线、将文本从一个应用程序移动到另一个应用程序、生成支出报告等。
手写字体签名水印制作技巧
PDFDOCX等文件格式介绍学生来看
8大常用文档格式
便携式文档格式(PDF) 是由Adobe开发的格式,
在全球范围内是标准化的。这个文档类型可用于呈
现包含文本、图形、可点击链接、音频和文件
等的文档。
PDF具有如下优点, 使其成为最常用的电子文档工作流:
PDF可以由任意网络浏览器打开—―无需特别的软件
安全(水印、密码、数字签名等)
图形真实
丰富的内容,包括3D模型和交互字段
可在不损失质量的情况下进行压缩
PDF在设计时考虑到了最高级别的内容保护。但是, 想要
免费编辑文档中内容,方法比较少。
如何打开PDF:AdobeAcrobat、ABBYYFineReader、
Preview、ONLY OFFICE文档、Chrome(或任意浏览器)
DOC X
DOC X及其前身DOC是文本编辑的最佳文档格式之
一。这一文件类型由微软开发, 与PDF相比有更
多机会编辑文档。
您可以使用传统办公工具、第三方插件和宏来处理DOC X
的内容。在以下情况下,DOC X是理想之选:
将文本文档共享给他人
复制和编辑内容
打印出文本文件
简要做笔记
DOC X的内容安全功能不如PDF丰富。
如何打开DOCX:ONLYOFFICE文档、MicrosoftWord、
Google Docs、Pages、WPS Office
XLS X
XLS X是Microsoft Excel的原生电子表格格式,
而Excel是各行业专业人士通用的一款工具。电
子表格几乎在所有任务中都非常有用,包括会计、
市场营销、数据分析或月度预算等。
单元格中的函数根据运算数和给定条件进行计算,这部分
乍一看可能会令人怯步。但即使具备基本知识, XLS X文
件也几乎是最强大的工具,可自定义,用于将日常工作自
动化。
我们在小红书也总结了关于电子表格的一些快速提示。
如何打开XLSX:ONLYOFFICE文档、MicrosoftExcel、
Google Sheets、Numbers、WPS Office
PP TX
对处理演示文稿和幻灯片的人来说, PP TX是一个
常用的格式。这一文档格式支持用户创建生动的幻
灯片,可包含文本、对象、效果和切换、动画。
PP TX演示文稿是是学校课程、产品组合、公开表
演的理想之选。
幻灯片是将您的想法和点子可视化的绝佳方式。多
数人在同时听到和看到信息时,能更好地记住传递
的信息。
如何打开PPTX:ONLYOFFICE文档、MicrosoftPower-
Point、Google Slides、Keynote、WPS Office
O FORM和DOC XF
O FORM和DOC XF是由ONLY OFFICE开发的原生格
式,代表可填写的表单。使用这些扩展程序,您可
以存储模板,而无需从头开始创建类似的文档。此
外, 还有一个免费的O FORM库, 包含诸多模板,
可用于自动化文档工作流。
O FORM支持填写表单, DOC XF可用于编辑以添加新
元素(字段、框、按钮等)。
目前仅ONLY OFFICE文档支持这两种格式。
如何打开O FORM和DOCXF:ONLYOFFICE文档
HTML
超文本标记语言(HTML) 是一种包含文本和标签的
格式,可用于显示和定位网页上的每段内容。您在
我们这篇博客中看到的所有内容都是使用HTML设
计的一一包括空格、按钮、等。
无论您使用何种操作系统,都可以从任意浏览器访
问HTML文件。您甚至可以在一个简单的记事本中
查看HTML文件的内容。
有足够的技能的Web程序员能够将页面草拟为DOC X
并将其转换为HTML。此外, HTML文件可以包含其他文
档类型。
如何打开HTML:Atom、SublimeText、记事本、任意
浏览器
ODT
OpenDocument Text(ODT) 是一种开源文档文件格
式。因此,即使发生法律变化,您也可以访问存储
在这种文件类型中的内容。支持ODT的编辑器会
提供一组类似的格式设置工具。
但是, ODT不像DOC X或PDF那样广受支持。您在将
此类文档发送给别人时,请确保他们有合适的软件打开
文件。否则,可能会出现内容失真的情况,或者收件人
将无法访问文件。
如何打开ODT:LibreOffice、ONLYOFFICE文档、
OpenOffice Writer
哪个文档格式最好?
上面提到的都是最常用的文件格式。但是,适合所
有场景的最佳扩展格式是不存在的。所有文档文件
格式都有自己的优点和缺点:
PDF是安全的标准
DOC X可编辑, 广为人知
OFORM和DOC XF适用于可填写的表单
XLS X可用于创建电子表格
卜PP TX可用于创建演示文稿
HTML适用于草拟网页内容
ODT是开源的
如何选择,完全取决于您要使用文档执行何种任务。
如果您需要转换文件格式, 试试ONLY OFFICE在线转
换器。
该服务是免费的,支持各种常用的文件格式。
怎么给加水印或者个性签名
有时为了版权需要,我们可以给自己制作的添加水印,甚至添加自己签名上去,ps就最常用方法之一了,具体怎么制作呢?其实不难,跟着我一起看看!
手写字体签名水印制作技巧
1、首先需要亲手写出自己的签名,最好用对比度高的笔和纸,比如白和黑或者红和蓝,然后拍照,用Photoshop按Ctrl+O打开照片:
2、打开照片以后按Ctrl+M调出曲线,把曲线上拉或下拉来调亮或调暗照片,使文字和背景达到最大的对比度:
3、对比度调好后,现在要对文字进行抠图,方法有很多,最方便的算魔棒和通道。
1)用魔棒抠图
点击左侧工具栏的魔棒工具:
选好魔棒工具后,在上方选项栏视具体情况设置容差,对比越是明显容差越小,杂质多则设置大一些。设置好以后在背景上点击,则出现选区:
这时选区范围是背景,要换成文字,按Ctrl+Shift+I反选,则文字被选(或者上一步直接在文字上运用魔棒,就直接选择文字了,不过先选背景微调方便些):
文字选好了以后,按Ctrl+N新建画布,这次大小尽量和你拍的字打照片差不多,3000*2000左右吧,背景依旧选透明,确定新建:
回到照片,还是用左边的移动工具(左侧栏最上面那个鼠标图标)将选区内的文字拖到新建画布中:
这时抠字成功,接下来可以对画布上的文字进行操作了。如果想换颜色,可以直接用左边的油漆桶工具进行填充,颜色是前景色,自选。点击油漆桶,点击前景色,在出来的拾色器中选择颜色,点击油漆桶工具,在上方的选项栏把容差调大,100足够,点击文字,这时文字就变色了(个人觉得水印还是白色和黑色好看):
想要其他特效的还是像上面一样点击右边的图层,用混合选项给文字加特效。
这时的水印毕竟还太大,用起来不方便。按Alt+I+I更改画布大小,还是调成n00*n00的:
2)通道抠字
这种方法适合照片杂色比较多的情况,当然在对明的情况也更方便。
打开照片后,按Ctrl+M调出曲线,还是照上调节使对明,不一样的是接下来用通道。曲线调好以后,点击右边的通道,此时看你要抠的字和背景分不分明,不分明还可以继续用曲线调节,直到黑白分明。然后直接点击下面的虚线小圆(将通道作为选区载入):
接着背景成为选区,按Ctrl+Shift+I反选,则文字被选:
4、抠字之后调节水印和使用水印的操作同上。
补充:ps工具箱常用快捷键技巧
矩形、椭圆选框工具 M
移动工具 V
套索、多边形套索、磁性套索 L
魔棒工具 W
裁剪工具 C
切片工具、切片选择工具 K
喷枪工具 J
画笔工具、铅笔工具 B
像皮图章、图案图章 S
历史画笔工具、艺术历史画笔 Y
像皮擦、背景擦除、魔术像皮擦 E
渐变工具、油漆桶工具 G
模糊、锐化、涂抹工具 R
减淡、加深、海棉工具 O
路径选择工具、直接选取工具 A
文字工具 T
钢笔、自由钢笔 P
矩形、圆边矩形、椭圆、多边形、直线 U
写字板、声音注释 N
吸管、颜色取样器、度量工具 I
抓手工具 H
缩放工具 Z
默认前景色和背景色 D
切换前景色和背景色 X
切换标准模式和快速蒙板模式 Q
标准屏幕模式、带有菜单栏的全屏模式、全屏模式 F
跳到ImageReady3.0中 Ctrl+Shift+M
临时使用移动工具 Ctrl
临时使用吸色工具 Alt
临时使用抓手工具 空格
快速输入工具选项(当前工具选项面板中至少有一个可调节数字) 0至9
循环选择画笔 [或]
建立新渐变(在?渐变编辑器?中) Ctrl+N
相关阅读:ps入门实用技巧
第一项:的移动
ctrl+滚轮 页面左右移动。
shift+滚轮 页面上下翻页。
alt+滚轮 页面缩小放大。
空格+左键 页面自由移动。
空格+右键 页面快速变为100%的实际大小和适应屏幕的全图观看视角(也可以ctrl+小键盘的0和1,来控制)
第二项:图层操作
Actrl+j 快速复制选中的图层。。
ctrl+e 合并选中图层。。
ctrl+shift+e 合并可见图层。。
ctrl+shift+alt+e 盖印图层(即:合并选中图层的以下层级所有可见图层,然后成为新的独立图层。而被合并的图层仍旧保留。)。
ctrl+alt+e 将选中的图层,其内的像素内容复制到底部紧邻的一个图层上。紧邻的图层需要可见。
这个水印签名怎么做的 不要说什么软件 要详细
以ps为例,给加个性签名的方法是:
1、在白纸上写上个性签名。
2、用相机拍照。
3、传入电脑。
4、在PS中打开图像。
5、选择--色彩范围--点击文字的颜色--调整容差--确定--复制--粘贴。
6、打开要加水印的图像。
7、把个性签名拉到图像中去。
8、调整大小及位置。
9合并图层后保存。
你的文字图层总共有4层,那个右上角的园,是用钢笔工具画出来形状,变为选区填充紫色,然后打白色的字打出来,ctrl+T变换大小,移动移动位置。你的布客街是这样做的,新建图层填充紫色,使用蒙版文字工具打上字,字体大小你自己调好,取消选区即可,剩下的文字你绝对会,我就不说了,呵呵,希望能帮助你,要是还有什么问题的话,可以给我留言,希望你纳!
声明:本站所有文章资源内容,如无特殊说明或标注,均为采集网络资源。如若本站内容侵犯了原著者的合法权益,可联系本站删除。