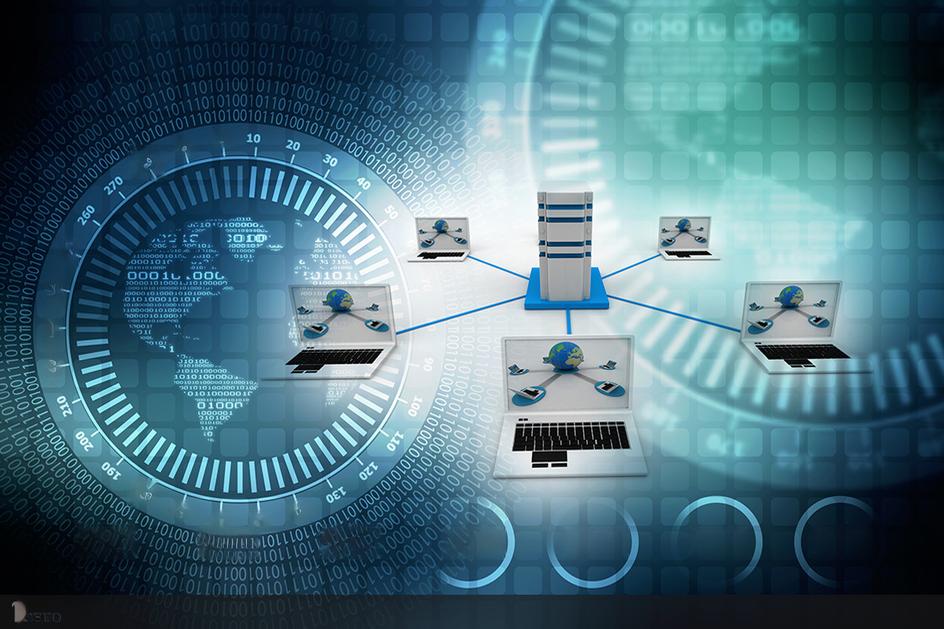一笔签名设计手写陶露茜_一笔签名设计手写

设计电子签名可以通过三种方法:用Word文件设计电子签名、PPT 制作电子签名、PS 制作电子签名。
用Word文件设计电子签名:
1、拿出一张白纸,在纸上签上你的大名,用手机把手写签名拍下来
2、用Word打开需要签名的文件,点菜单中的“插入>插图>”来选择已经写好的签名,插入后可以调整大小。
3、点击菜单“格式>颜色>黑白”。
4、点击菜单“格式>颜色>重新着色>设置透明色”,鼠标变成一支笔后,点中白色部分,这样就自动把白底抠除了,设置格式为“浮于文字上方”,最后拖动到签字处,调整大小即可。(这里透明色是为了去除干扰,因为只做黑白处理之后,有的字会模糊,也就是背景中有污渍,用此操作可以去除污渍。)
5、使用时,可以把插入的签名设置为“浮于文字上方”,然后用鼠标调整手写前面的位置。
PPT 制作电子签名:
1、新建 PPT 并导入:
打开 PowerPoint,新建一个空白文档,然后在 插入 -> -> 插入来自本设备。
2、旋转裁剪:
选中导入的,然后在’格式‘下边进行旋转和裁剪,讲你的签名摆正,并裁减到只剩下你的签名。
3、对比度设置:
选中右键,然后选择‘设置格式‘,然后在’校正‘下将对比度设置为最大 100%。
4、效果优化:选中,然后在 格式 下选中 颜色 中的 设置透明色,然后再次点击我们的签名,此时我们的签名就是透明的了。同样的,选中右键,然后选择’另存为‘即可。
PS 制作电子签名:
1、导入。
2、提取签字区域,依次打开工具栏的 选择 -> 色彩范围。
3、接着选择左侧工具栏中的’吸管‘,然后点选签字的黑色区域,得到下图的效果。
4、然后利用快捷键 Ctrl + J 创建一个新的图层,然后点击 Background 前边的小眼睛,把它给隐藏掉,就得到我们的图层 1 的视图。
5、完成上面的步骤之后,点击 文件 -> 导出为,选择你想要导出的格式即可;以导出 png 为例,我们还可以设置导出的宽度和高度,以及导出的质量,然后点击保存即可。
电子签名的简介及其作用:
电子签名是一种电子代码,可以用它在网上验证发件人的签名或者身份。凡是能在电子通讯中,起到证明当事人的身份、证明当事人对文件内容的认可的电子技术手段,都可被称为电子签名。电子签名并非是书面签名的数字图像化。它其实是一种电子代码,利用它,收件人便能在网上轻松验证发件人的身份和签名。它还能验证出文件的原文在传输过程中有无变动。
声明:本站所有文章资源内容,如无特殊说明或标注,均为采集网络资源。如若本站内容侵犯了原著者的合法权益,可联系本站删除。